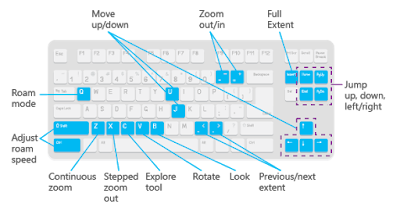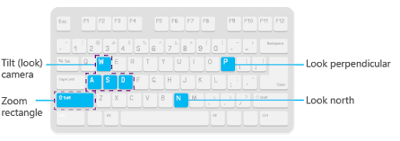J
Jamal CHAAOUAN
Guest
Keyboard shortcuts for navigation provide fingertip access to many functions, minimizing the need to change tools. This increases the ability to adjust the experience without the mouse leaving the view or the task. Some shortcuts are only relevant in a 3D view and these will be distinguished below.
| Use | If you want to | 2D | 3D | Comments |
|---|---|---|---|---|
| Insert | Zoom to full extent. | Yes | Yes | Zoom to the full extent of the layers in the map or scene. |
| - | Zoom out. | Yes | Yes | Incrementally zoom out. |
| + | Zoom in. | Yes | Yes | Incrementally zoom in. |
| C | Navigate when using another tool. | Yes | Yes | Press and hold C to use the Explore tool when you are in the middle of another task using another tool.
Hold down C and press Shift or Ctrl while using another tool also allows you to center and zoom in, or just center, respectively. |
| Alt + click one or more layers in the Contents pane | Zoom to layer's extent. | Yes | Yes | Zoom to the extent of the data for a layer or set of selected layers from the Contents pane. |
| Z | Zoom continuously. | Yes | Yes | Pressing and holding Z changes the active tool to a continuous zoom in or zoom out mode when dragging the left mouse button. |
| X | Zoom out incrementally. | Yes | Yes | Click to zoom out incrementally away from your data. |
| V | Rotate. | Yes | Yes | Rotate around a pivot point where you click on the view. |
| V + arrow keys | Rotate about the center of view using arrow keys instead of the pointer. | Yes | Yes | Press V and the Up Arrow, Down Arrow, Left Arrow, or Right Arrow keys to rotate around the center of the view. |
| B | Look around. | No | Yes | The camera turns to look around from the place that you click. |
| B + arrow keys | Look around using only the keyboard. | No | Yes | Press B and the Up Arrow, Down Arrow, Left Arrow, or Right Arrow keys to manipulate the camera in a 3D view to look around its current location. |
| < | Go back to the previous extent. | Yes | Yes | Go back to the previous extent, if it exists. |
| > | Go forward to the next extent. | Yes | Yes | Go forward to the next extent, if it exists. |
| Q | Roam. | Yes | Yes | In 2D, the view is panned in the direction indicated. The farther the pointer is from the center of the view, the faster panning occurs. In 3D, the camera's attitude and altitude are maintained as the view is panned in the direction indicated by the pointer away from the center of the view. |
| Q+Shift | Adjust the roam speed to make it slower. | Yes | Yes | While pressing Q to roam, you can press Shift at the same time to slow down the roam speed. |
| Q+Ctrl | Adjust the roam speed to make it faster. | Yes | Yes | While pressing Q to roam, you can press Ctrl at the same time to speed up the roam speed. |
| Arrow keys | Nudge the view left, right, up, or down. | Yes | Yes | Use the arrow keys to move the camera up, down, left, or right. In 2D, this is like panning the view in increments. You can repeatedly press the arrow key you need for fine-tuned panning adjustments, or press and hold to keep moving in one particular direction. |
| U | Move up, higher from the view. | Yes | Yes | In 2D, this behaves the same as continuous zoom out. In 3D, pressing U will lift the camera up vertically. |
| J | Move down, closer to the view. | Yes | Yes | In 2D, this behaves the same as continuous zoom in. In 3D, press J to move the camera down vertically. |
| Page Up | Jump one screen size up. | Yes | Yes | In 2D, pan jumps forward one screen width. In 3D, the camera jumps forward one screen width. |
| Page Down | Jump one screen size down. | Yes | Yes | In 2D, pan jumps one screen down. In 3D, the camera jumps one screen down. |
| Home | Jump one screen size to the left. | Yes | Yes | The view will jump to the left one screen size. In 3D, the camera altitude and angle are maintained. |
| End | Jump one screen size to the right. | Yes | Yes | The view will jump to the right one screen size. In 3D, the camera altitude and angle are maintained. |
| Use | If you want to | 2D | 3D | Comments |
|---|---|---|---|---|
| P | Move the camera to look perpendicular to the data displayed in the view. | No | Yes | Press the key once and the view automatically shifts so it is looking straight down on top of your data. |
| N | Adjust the view to point north. | Yes | Yes | If you have rotated your view, press N to reset the orientation to face north. |
| Shift + press left mouse button | Zoom in by drawing a rectangle. | Yes | Yes | Drag a box to zoom in to a particular geographic window area you define. |
| Shift + click left mouse button | Center and zoom in where you click the display with the pointer. | Yes | Yes | Click the view with the left mouse button while pressing Shift to center and zoom in on that location. |
| Ctrl | Center the view to look at where you click the display with the pointer. | Yes | Yes | Click the view with the left mouse button while pressing Ctrl to look at the location you clicked. In 2D this centers the view, in 3D the camera turns to center and look at the location. |
| W | Tilt the camera up in a scene. | No | Yes | This is like tilting the camera up from a fixed point. |
| S | Tilt the camera down in a scene. | No | Yes | This is like tilting the camera down from a fixed point. |
| A | Rotate counterclockwise. | Yes | Yes | The behavior is a camera tilt or a view rotation. |
| D | Rotate clockwise. | Yes | Yes | The behavior is a camera tilt or a view rotation. |
Source : ArcGIS Pro website
متابعة القراءة...