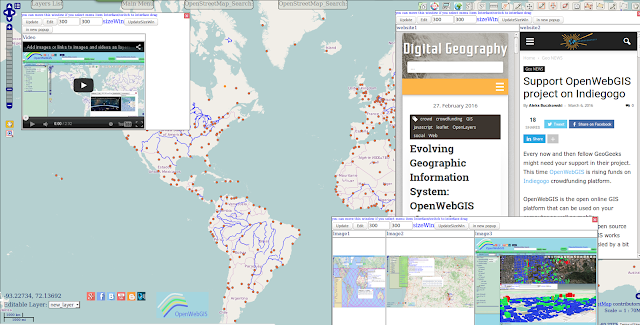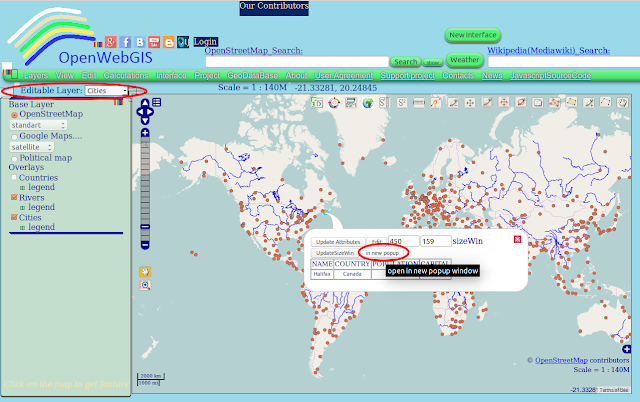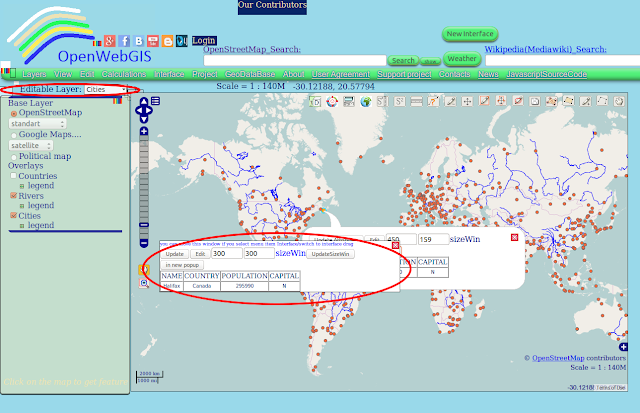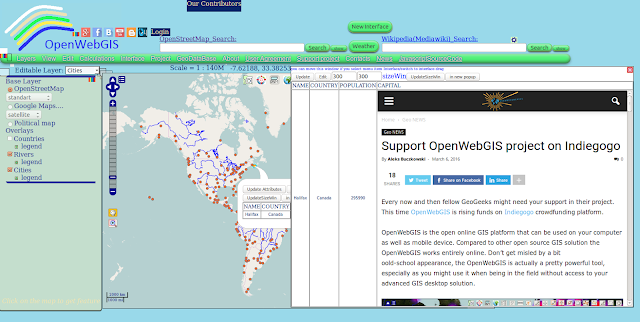Working in OpenWebGIS now you can create your own workspace by adding images, videos, texts, websites on the page, changing the color, size and position of the interface blocks. Then you can save your workspace on OpenWebGIS server, in the local storage of your browser or in text file for further use at any time convenient for you. So you will always have at your fingertips in one place the Geographic information system (GIS) and your any additional information from any source in the form of videos, images and websites. This can greatly improve your efficiency.
Earlier in the articles "New and old interface of OpenWebGIS" (January 2015), "Developing the new interface design of OpenWebGIS" (February 2016) and some others it was told about OpenWebGIS interface features and how it can be customized by the user. In this article, we suggest you to consider one more possibility to change the interface and adjust it to your needs. This feature already exists for some time, but it has not been told about it in detail, moreover, it has been redesigned and improved recently.
Now you can working with OpenWebGIS create your own workspace by adding images, videos, texts, websites (in iframe) on the page, changing the color, size and position of the interface blocks. You can then save your workspace on OpenWebGIS server, in the local storage of your browser or text file for further use at any time convenient for you.
Changing the color, size and position of the interface blocks is described and shown in the articles mentioned above.
In order to add the images, videos, texts, websites to the page you need to create a popup window where all this will be placed. To do this, it is necessary to select any Layer's name in the dropdown list "Editable Layer". Let's suppose, for example, it will be a layer of "Cities". Then click (on the map) on the point (city) you are interested in. The values of all attributes of each point you can see by hovering the cursor over it and clicking on it (if while hovering over a point or polygon, line, it is not activated, then move the map a little bit and then again hover the cursor).
You need to click on the feature you are interested in, after that a pop-up window will be opened (See Figure 1).
Earlier in the articles "New and old interface of OpenWebGIS" (January 2015), "Developing the new interface design of OpenWebGIS" (February 2016) and some others it was told about OpenWebGIS interface features and how it can be customized by the user. In this article, we suggest you to consider one more possibility to change the interface and adjust it to your needs. This feature already exists for some time, but it has not been told about it in detail, moreover, it has been redesigned and improved recently.
Now you can working with OpenWebGIS create your own workspace by adding images, videos, texts, websites (in iframe) on the page, changing the color, size and position of the interface blocks. You can then save your workspace on OpenWebGIS server, in the local storage of your browser or text file for further use at any time convenient for you.
Changing the color, size and position of the interface blocks is described and shown in the articles mentioned above.
In order to add the images, videos, texts, websites to the page you need to create a popup window where all this will be placed. To do this, it is necessary to select any Layer's name in the dropdown list "Editable Layer". Let's suppose, for example, it will be a layer of "Cities". Then click (on the map) on the point (city) you are interested in. The values of all attributes of each point you can see by hovering the cursor over it and clicking on it (if while hovering over a point or polygon, line, it is not activated, then move the map a little bit and then again hover the cursor).
You need to click on the feature you are interested in, after that a pop-up window will be opened (See Figure 1).
In this window click on the button "in new popup". The new independent (separate) popup window (See Figure 2) will appear on your page.
In order to add what you need - click on the button "Edit" and then follow the instructions in the article "Add images or links to images and videos as layers attributes in OpenWebGIS".
Everything that is described in this article is briefly shown on the video:
After pressing "Edit" under each attribute (cell) there will be a blue square (see Figure 3), you must click on it to get the window where you can set options to add an image, video or website as an attribute.
Let's add a website and set the width and height of the cell where it will be opened as it is shown in Figure 4.
Click the "OK" button and get the result shown in Figure 5. Click on the button "Update" in the window shown in Figure 5, and the inserted websites and video will look as it is shown in Figure 6.
You can move this window (with websites, images and videos) if you select menu item "Interface->switch to interface drag". After that you can save your interface in your browser local storage - select the menu item "Interface->Save interface". In this case, every time you open OpenWebGIS site it will be loaded into the interface that you saved (including the added sites, videos, and images).
In order to keep your workspace on the OpenWebGIS server and receive web-link to it, click on the button "Get link" in the upper right corner of the map and in the open options window, activate the option "save interface" and click "Yes" (See Figure 7).
After pressing "Edit" under each attribute (cell) there will be a blue square (see Figure 3), you must click on it to get the window where you can set options to add an image, video or website as an attribute.
Let's add a website and set the width and height of the cell where it will be opened as it is shown in Figure 4.
Click the "OK" button and get the result shown in Figure 5. Click on the button "Update" in the window shown in Figure 5, and the inserted websites and video will look as it is shown in Figure 6.
You can move this window (with websites, images and videos) if you select menu item "Interface->switch to interface drag". After that you can save your interface in your browser local storage - select the menu item "Interface->Save interface". In this case, every time you open OpenWebGIS site it will be loaded into the interface that you saved (including the added sites, videos, and images).
In order to keep your workspace on the OpenWebGIS server and receive web-link to it, click on the button "Get link" in the upper right corner of the map and in the open options window, activate the option "save interface" and click "Yes" (See Figure 7).
Copy the link received from the field "link". The example of saved interface is available at this link.
In order to save the map and the interface in the text file you need to partially repeat the above steps, that is: click on the button "Get link" in the upper right corner of the map, activate the option "save interface", and then select "Project->Export project to file" menu item (See Figure 8).
In order to save the map and the interface in the text file you need to partially repeat the above steps, that is: click on the button "Get link" in the upper right corner of the map, activate the option "save interface", and then select "Project->Export project to file" menu item (See Figure 8).
Then a window will open with the contents of a text file, to save it on your disk, click "Save Data" (See Figure 9).
An example of such a file you can download from this link (Google disk). To use it in OpenWebGIS you need to download it via the menu item "Project->Load project file".
As a result, your workspace in OpenWebGIS can be as shown in Figure 10.
As a result, your workspace in OpenWebGIS can be as shown in Figure 10.
So at your fingertips in one place you have got the GIS and all necessary videos, images, and websites. Everything written above is true about the local version of OpenWebGIS.
The process of creating this workspace may not be convenient enough, so OpenWebGIS team will optimize it so that you could create additional windows without the usage of layers on the map.
The process of creating this workspace may not be convenient enough, so OpenWebGIS team will optimize it so that you could create additional windows without the usage of layers on the map.
Please support the crowdfunding campaign of OpenWebGIS and repost this information among your friends.
Please support the crowdfunding campaign of OpenWebGIS and repost this information among your friends.
Thanks to our new contributor Hannes Bartl from Germany.
Read more information about crowdfunding campaign and our plans on Digital-geography.com, Geoawesomeness.com and Indiegogo.
أكثر...