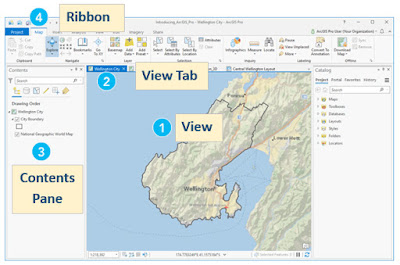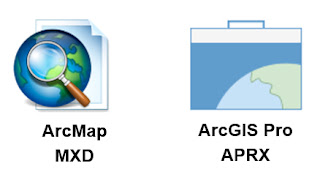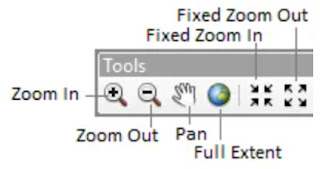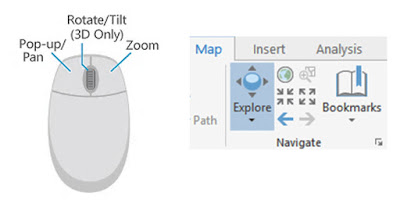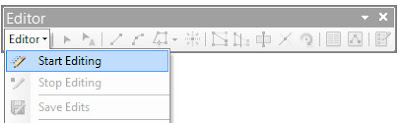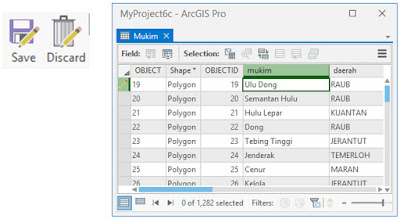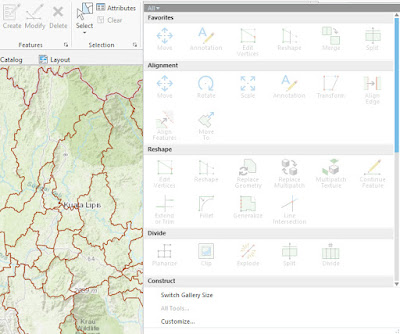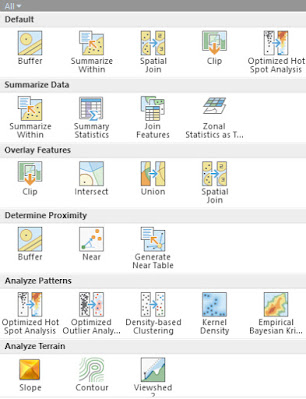Salam sejahtera semua. Dah lama betul saya tak bersiaran. Mood untuk menulis tak datang2. Tetiba hari ni terasa pulak nak kongsi satu topik berkenaan ArcGIS Pro Desktop. Rasanya tentu kat luar sana ramai yang pengguna tegar ArcMap kan? Macam gak saya 
 … Bagi saya ok je kalau nak teruskan guna ArcMap tu, asalkan keje jalan, keje siap. Tapi rasanya kena ada persediaan gak untuk tengok2 ArcGIS Pro ni… sebab dengar citenya tak lama lagi ESRI akan stop ArcMap dan user kena beralih ke ArcGIS Pro… entah bila entah version berapa ArcGIS nanti entah ler. Tapi isu ni untuk user yang perlukan versi terkini ArcGIS je la… Biasalah kan, bila kita dah selesa guna satu software tu, nak kena beralih ke lain plak adehhh malasnya nak explore..tambahan plak kerja2 hakiki yang ada ni pun belambak nak buat… I feel u.. hihi
… Bagi saya ok je kalau nak teruskan guna ArcMap tu, asalkan keje jalan, keje siap. Tapi rasanya kena ada persediaan gak untuk tengok2 ArcGIS Pro ni… sebab dengar citenya tak lama lagi ESRI akan stop ArcMap dan user kena beralih ke ArcGIS Pro… entah bila entah version berapa ArcGIS nanti entah ler. Tapi isu ni untuk user yang perlukan versi terkini ArcGIS je la… Biasalah kan, bila kita dah selesa guna satu software tu, nak kena beralih ke lain plak adehhh malasnya nak explore..tambahan plak kerja2 hakiki yang ada ni pun belambak nak buat… I feel u.. hihi
Ok stop merapu intro… kita balik pada topik asal dalam post ni. Di sini saya nak share ngan anda semua beberapa perkara asas yang anda perlu tau ler berbenaan ArcGIS Pro ni
1) Interface
Pertama saya nak cite tang interface. Interface dia memang jauh beza la banding ngan ArcMap. Bila sebut interface dalam software GIS ni, maksudnya dari segi menu, button, ruangan paparan map etc. Konsep interface ArcGIS Pro ni macam style Microsft Office, ada button2 besar gedabak kat atas tu. Cuba lihat contoh interface ArcGIS Pro di bawah ni.
1) Interface
Pertama saya nak cite tang interface. Interface dia memang jauh beza la banding ngan ArcMap. Bila sebut interface dalam software GIS ni, maksudnya dari segi menu, button, ruangan paparan map etc. Konsep interface ArcGIS Pro ni macam style Microsft Office, ada button2 besar gedabak kat atas tu. Cuba lihat contoh interface ArcGIS Pro di bawah ni.
Ia terbahagi kepada 3 kategori utama iaitu ribbon, views dan juga ruangan yang dipanggil pane. Kalau anda guna ArcMap, anda ada 2 View utama kan? Satu dipanggil Data View, satu lagi Layout View. Tapi dalam ArcGIS Pro ni, View ada macam2, anda boleh bina Map View, Scene View utk 3D Scene, Catalog View untuk catalog dan jugak Layout View. Semua view tu anda boleh bina dalam satu fail projek. Berbeza sebelum ni, contohnya kalau anda nak buat 3D Scene view, anda kena ada aplikasi ArcScene kan? So dalam Pro ni, semua tu tak perlu… pakai satu fail projek je. Contoh seperti gambar di bawah ni. Semua view anda boleh wujudkan dalam satu fail projek dan dibezakan oleh Tab. So klik je Tab yang anda nak untuk aktifkan.
Ok, Ribbon ni pula ada himpunan fungsi2 atau tool2 yang disusun mendatar atas paparan View. Dalam Ribbon tu sendiri ada beberapa Tab yang mana setiap satu Tab tu ada beberapa set tool sendiri yang disusun mengikut Group tertentu. Contoh cuba tengok macam dalam gambar di bawah ni. Untuk Tab Map dalam Ribbon tu, ada Group Clipboard, Navigate dan Layer. Dalam setiap Group tu plak ada tool masing2. Contoh dalam Group Navigate tu, ada tool Explore, Bookmarks, GoToXY.
Pane ni pulak adalah istilah yang diaorg guna ni sekarang untuk mewakili tetingkap (lebih kurang macam tu la yang saya faham). Contoh kalau dalam ArcMap dulu kita ada Catalog Windows, sekarang diaorg panggil Catalog pane, dulu ada Table of Contents, sekarang diaorg panggil Contents pane. Ulang suara... pane ye.. bukan pancake... hurmm lapar...
2) Fail Projek
OK, peminat tegar ArcMap mesti biasa dengan fail MXD kan? Bila kita save keje2 kita dalam ArcMap, maka terhasillah Map Document File yang dipanggil MXD File. Dalam ArcGIS Pro, dah tak guna istilah Map Document File, tapi keje2 yang kita save akan dihasilkan dalam fail yang dipanggil Project File dengan extension fail APRX. Kenapa dah tak dipanggil Map Document? Mungkin sebab dalam ArcGIS Pro ni, kita bukan bina Map View saja, tapi Scene 3D pun boleh buat dalam tu dan pelbagai lagi… so diaorg guna jelah istilah Project File aprx. Agaknya laaaaa.
2) Fail Projek
OK, peminat tegar ArcMap mesti biasa dengan fail MXD kan? Bila kita save keje2 kita dalam ArcMap, maka terhasillah Map Document File yang dipanggil MXD File. Dalam ArcGIS Pro, dah tak guna istilah Map Document File, tapi keje2 yang kita save akan dihasilkan dalam fail yang dipanggil Project File dengan extension fail APRX. Kenapa dah tak dipanggil Map Document? Mungkin sebab dalam ArcGIS Pro ni, kita bukan bina Map View saja, tapi Scene 3D pun boleh buat dalam tu dan pelbagai lagi… so diaorg guna jelah istilah Project File aprx. Agaknya laaaaa.
3) Navigasi Peta
Kalau anda guna scroll button pada mouse, kaedah zoom in zoom out ArcGIS Pro sama je macam dalam ArcMap. Cuma bezanya kalau anda nak buat zoom in style drag box atau anda nak pan peta ke kiri kanan atas bawah. Kalau dalam ArcMap dulu, nak zoom in drag box, anda klik tool Zoom In yang ada gambar kanta tu kan? Sama gak kalau anda nak pan map dalam ArcMap, anda klik tool Pan yang gambar tapak tangan macam nak penampar muka orang tu.. haha.
Kalau anda guna scroll button pada mouse, kaedah zoom in zoom out ArcGIS Pro sama je macam dalam ArcMap. Cuma bezanya kalau anda nak buat zoom in style drag box atau anda nak pan peta ke kiri kanan atas bawah. Kalau dalam ArcMap dulu, nak zoom in drag box, anda klik tool Zoom In yang ada gambar kanta tu kan? Sama gak kalau anda nak pan map dalam ArcMap, anda klik tool Pan yang gambar tapak tangan macam nak penampar muka orang tu.. haha.
Dalam ArcGIS Pro ni anda takkan jumpa dah tool yang ada gambar kanta dan tapak tangan tu. Semua tu dah integrate dalam satu tool dipanggil Explore Tool. Maksudnya kalau tool tu aktif, anda klik kat map dan drag map tu, fungsi dia sama macam tool Pan dalam ArcMap. Kalau anda klik sambil tekan button Shift serentak pulak, fungsi dia sama macam zoom in drag box dalam ArcMap.
Satu lagi tentang tool Identify.. mesti anda selalu guna kan kat ArcMap. Bila guna tool tu, klik je kat feature atas map, akan keluar popup atribute. Dalam Pro ni, cari lah ikut celah mana pun, anda takkan jumpa tool tu. Kalau nak cari gak, sampai ke sudah habis tempoh PKP pun takkan jumpa haha. Sebabnya fungsi tool tu pun dah digabung sekali dalam Explore Tool.
Jadi kesimpulannya Explore Tool ni boleh guna untuk navigasi map dan juga untuk identify feature.
4) Penyuntingan (Editing)
Dalam ArcGIS Pro ni, mod penyuntingan sentiasa aktif.. maksudnya at any time bila anda buat keje dalam ArcGIS Pro ni, anda boleh terus buat kerja2 penyuntingan mcm digitizing ke, editing feature ke.. tanpa perlu kena klik dulu Start Editing macam style ArcMap.
4) Penyuntingan (Editing)
Dalam ArcGIS Pro ni, mod penyuntingan sentiasa aktif.. maksudnya at any time bila anda buat keje dalam ArcGIS Pro ni, anda boleh terus buat kerja2 penyuntingan mcm digitizing ke, editing feature ke.. tanpa perlu kena klik dulu Start Editing macam style ArcMap.
Begitu juga kalau anda buka table dalam ArcGIS Pro, anda boleh terus modify atribut dalam rekod table tu tanpa perlu mulakan edit session. Butang Save dan Discard dalam tab Edit akan automatik aktif sekiranya terdapat sebarang kerja-kerja edit yang anda lakukan.
Tapi kalau anda tak suka mod editing macam ni, contohnya nak control gak edit session macam style ArcMap, boleh jugak. Sebabnya dalam ArcGIS Pro ni pun ada option untuk control editing session. Kalau anda offkan setting auto edit dalam editing option ni, kesemua tool berkaitan editing tidak akan aktif sehinggalah anda menekan butang Edit untuk memulakan editing.
5) Geoprocessing
Dalam ArcMap ada ArcToolbox, dalam ArcGIS Pro pun still ada… don’t worry. Untuk access ArcToolbox ni dalam ArcGIS Pro, klik je button Tools dalam Tab Analysis kat ruangan Ribbon tu. Senarai tool dalam ArcToolbox akan dipaparkan dalam Geoprocessing pane.
Dalam Tab Analysis ni juga ada ruangan galeri yang dipanggil Analysis Gallery. Dalam galeri ni akan terdapat senarai tool2 analisis yang common ataupun yang lazim digunakan untuk tujuan analisis. Anda boleh customize senarai tool dalam galeri ni, contohnya nak tambah tool baru atau nak buang tool dalam galeri yang mungkin anda rasa anda tak perlu, so takdelah semak kepala anda tengok banyak sangat tool, cuma letakkan tool analisis yang anda rasa perlu sahaja.
OK…. So harap2 penerangan ringkas ni dapat bantu anda sikit2 sebagai persediaan kalau nak gunakan ArcGIS Pro nanti.
Sekian.. ok bye.
أكثر...