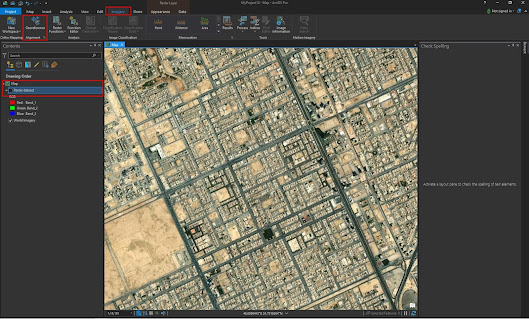B
Bilal Alam (GIS Specialist)
Guest
What is Georefrencing
Georeferencing means that the internal coordinate system of a digital map or aerial photo can be related to a ground system of geographic coordinates. A georeferenced digital map or image has been tied to a known Earth coordinate system, so users can determine where every point on the map or aerial photo is located on the Earth's surface.
Georefrencing In ArcGIS Pro
In ArcGIS Pro we use georefrencing tools to georefrence the raster datasets. The georefrence tab contains all the tools you need to georefernce your raster datasets.
In this blog we discuss only about Auto georeferncing a raster dataset in ArcGIS Pro. The Auto Georefrencing functionality allows us to automatically georefrence raster datasets to the refrenced raster datasets. The automated control points are based on the spectral signature of different locations across your image.
Note: Auto Georefrencing function does not work well with scanned maps, historical data or elevation data.
For Auto Georefrencing procedure is as under:
1. Add raster dataset you want to georefrence in ArcGIS Pro.
2.Select the raster dataset layer in the content pane which you want to Georefrence.
3. Select Imagery tab and then Georefrence tab in order to open Georefrencing tab.
4. Georefrence tab is divided into different groups to help you use different tool in Georefrencing session.

5. Use navigation tools to zoom and pan to the same location in the source dataset.
6. Click fit to dispaly. The raster layer you are georefrening are placed with the current map display.
7. Optionally use the Move, Scale and Rotate tools to place the raster as needed.

8. In the Contents pane, turn off the visibilty of any layer that you don't want to use a reference dataset and also basemap layer unless it is the World Imgery layer.
9.In the adjust group click the Auto Georefrencing.
10.On the transfoms drop down menu chose the transformation you want to use.
11. In review group click Control points table to evaluate the residual error for each control points.
12. Delete or edit the inaccurate control points.
14. Add control points manually if needed to add more control points.
14. When you are satisfied with the current alignment stop entering control points.
15. In the save group. chose how you want to save and save georefrenced image.
متابعة القراءة...
Georeferencing means that the internal coordinate system of a digital map or aerial photo can be related to a ground system of geographic coordinates. A georeferenced digital map or image has been tied to a known Earth coordinate system, so users can determine where every point on the map or aerial photo is located on the Earth's surface.
Georefrencing In ArcGIS Pro
In ArcGIS Pro we use georefrencing tools to georefrence the raster datasets. The georefrence tab contains all the tools you need to georefernce your raster datasets.
In this blog we discuss only about Auto georeferncing a raster dataset in ArcGIS Pro. The Auto Georefrencing functionality allows us to automatically georefrence raster datasets to the refrenced raster datasets. The automated control points are based on the spectral signature of different locations across your image.
Note: Auto Georefrencing function does not work well with scanned maps, historical data or elevation data.
For Auto Georefrencing procedure is as under:
1. Add raster dataset you want to georefrence in ArcGIS Pro.
2.Select the raster dataset layer in the content pane which you want to Georefrence.
3. Select Imagery tab and then Georefrence tab in order to open Georefrencing tab.
4. Georefrence tab is divided into different groups to help you use different tool in Georefrencing session.

5. Use navigation tools to zoom and pan to the same location in the source dataset.
6. Click fit to dispaly. The raster layer you are georefrening are placed with the current map display.
7. Optionally use the Move, Scale and Rotate tools to place the raster as needed.

8. In the Contents pane, turn off the visibilty of any layer that you don't want to use a reference dataset and also basemap layer unless it is the World Imgery layer.
9.In the adjust group click the Auto Georefrencing.
10.On the transfoms drop down menu chose the transformation you want to use.
11. In review group click Control points table to evaluate the residual error for each control points.
12. Delete or edit the inaccurate control points.
14. Add control points manually if needed to add more control points.
14. When you are satisfied with the current alignment stop entering control points.
15. In the save group. chose how you want to save and save georefrenced image.
متابعة القراءة...